Langkah-langkah untuk upgrade Linux Mint ke release terbaru adalah:
1. Buat Backup Sistem yang Digunakan
Kita perlu menyimpan data personal dan software pilihan kita: Data personal, karena kita tidak ingin kehilangan data tersebut...dan software pilihan karena kita tidak ingin kembali menginstal lagi semua aplikasi yang sudah kita tambahkan setelah melakukan instalasi.
Sebelum melakukan backup sistem, terlebih dahulu pastikan bahwa kita sudah menginstall aplikasi untuk melakukan backup data (mintBackup). Jika belum terinstall, maka kita harus menginstallnya terlebih dahulu:
- Buka Terminal, kemudian ketik command line:
$ sudo apt-get install mintbackup
masukkan password root
- Atau kita bisa mendownload di sini, kemudian install dengan menggunakan command line:
(mintbackup sesuai dengan versi yang didownlod)
Setelah mintBackup terinstall, maka proses backup sistem dilakukan dengan cara:
a. Buka mintBackup (Menu ->Administration ->Backup Tool)
- Output Format (backup disimpan di direktori/archieves file.
Archieve lebih baik kecuali jika di simpan di drive berformat NTFS/FAT)
- Overwrite (boleh diabaikan, kecuali jika berencana meng-update backup)
- Follow symlink; tidak diperlukan
b. Klik pada Backup files
- Pilih direktori Home sebagai source (asal file yang akan di-backup)
- Pilih direktori untuk menenmpatkan file backup (sebaiknya di drive eksternal/bukan di drive/direktori tempat sistem berada)
- Di advanced options pilih:
- Output Format (backup disimpan di direktori/archieves file.
Archieve lebih baik kecuali jika di simpan di drive berformat NTFS/FAT)
- Overwrite (boleh diabaikan, kecuali jika berencana meng-update backup)
- Confirm integrity, membuat lambat tapi lebih menjamin berhasilnya backup
- Preserve permissions dan timestamps; hendaknya dipilih- Follow symlink; tidak diperlukan
- Klik Forward
untuk menghemat ruang dan waktu, buang (exclude) yang tidak dibutuhkan.
Misal: Kita tidak butuh direktori 'sandbox' dan 'Downloads'.
Jika sudah, klik Forward:
Perhatikan review informasi tentang backup kita dan tekan Apply
Catatan: Ketika backup selesai. Pastikan kita mengecek hasilnya. Pastikan bahwa semua file dan direktori benar-benar telah berhasil di-backup. Jika kita memilih untuk melakukan backup menggunakan archieve file, pastikan archieve dapat dibuka dan pastikan berfungsi sebagaimana mestinya serta pastikan apakah archieve berisi semua yang kita backup. Tool stabil, namun tetap saja kadang ada gangguan (bug) atau kita kadang melakukan kesalahan...karena di sini kita bicara tentang data, maka pastikan semua beres sebelum melakukan langkah berikutnya.
c. Backup software pilihan
Buka mintBackup (Menu -> Administration -> Backup Tool)
Klik Backup software selection
Pilih direktori tujuan (idealnya drive selain tempat sistem karena kita
berencana melakukan format partisi ketika melakukan instalasi)
dialog box ini menunjukkan kepada kita semua packages yang kita tambahkan ke Linux Mint kita. Pilih yang ingin dihilangkan (exclude) dari backup kita kemudian klik Apply.
Catatan: Ketika backup selesai (biasanya tidak lama), buka direktori tujuan (tempat backup disimpan) dan cek file dengan nama yang berawal 'software_selection'. Inilah backup software pilihan kita.


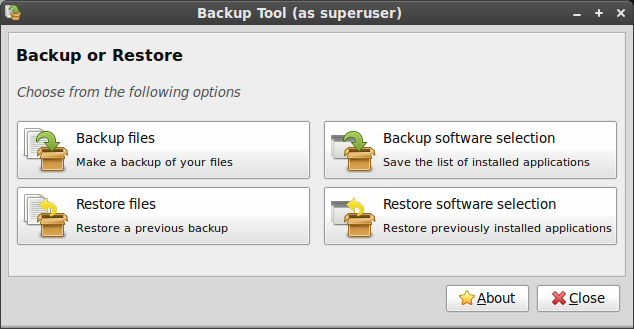
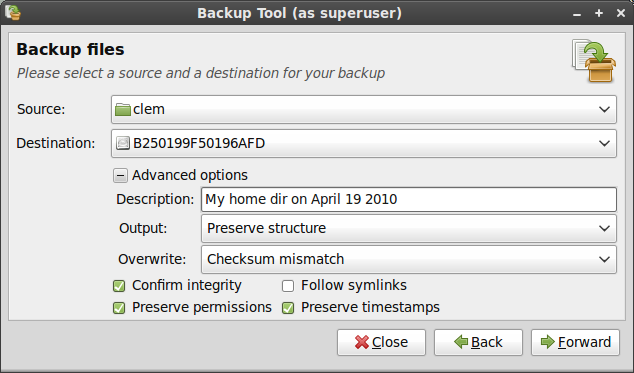
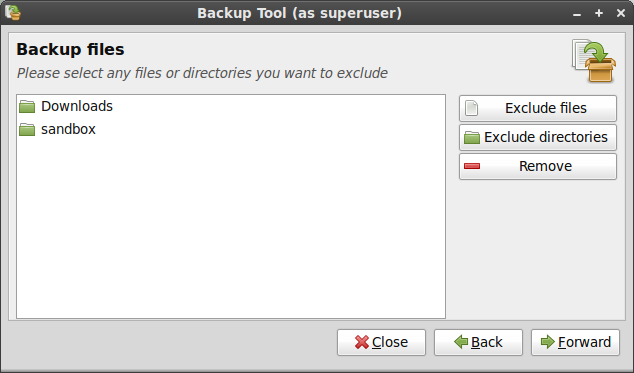
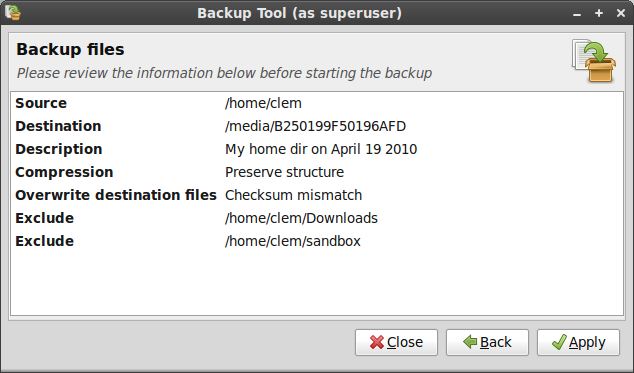
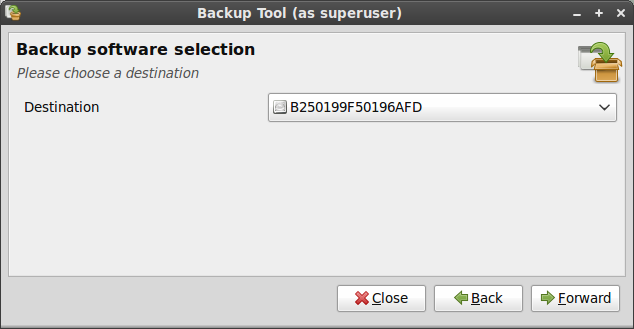
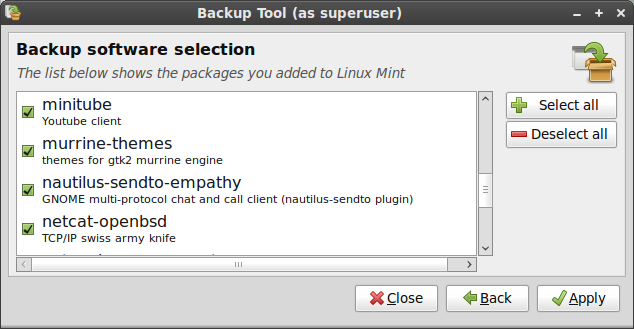
Tidak ada komentar:
Posting Komentar