Beberapa trik ini sebenarnya merupakan terjemah bebas dari posting asli Berbahasa Inggris dengan judul Things to do after installing Linux Mint 12 Lisa—meskipun dengan berbagai perubahan (beberapa hal yang kurang penulis pahami tidak disertakan di sini)
 |
| Extensions PPA Available oleh Webupd8 |
1. Install Weather Extension untuk Gnome Shell
buka Terminal (Ctrl+Alt+T) and co-pas command line di bawah ini ke Terminal:
sudo add-apt-repository ppa:webupd8team/gnome3
sudo apt-get update
sudo apt-get install gnome-shell-extensions-weather
Cara melakukan konfigurasi GNOME Shell Weather Extension
a. Untuk mendapatkan Yahoo ID, kunjungi http://weather.yahoo.com, masukkan kota/kode pos kita dan ketika menemukannya, cara ikon 'RSS' warna orange di kanan. Arahkan pointer ke ikon ini, kita akan melihat kode kita- ini adalah WOEID.
b. Ketik command line berikut di Terminal beserta dengan "WOEID" area kita.
gsettings set org.gnome.shell.extensions.weather woeid (woeid kita)
Ketika kita klik pada ikon RSS, kita akan melihat URL ini di address bar
b. Ketik command line berikut di Terminal beserta dengan "WOEID" area kita.
gsettings set org.gnome.shell.extensions.weather woeid (woeid kita)
Ketika kita klik pada ikon RSS, kita akan melihat URL ini di address bar
(Lihat gambar di bawah)
Warna merah adalah kode"WOEID".
Sekarang restart Gnome Shell (Alt+F2 dan ketik: 'r' lalu tekan Enter) atau
Logout dan Login lagi.
Logout dan Login lagi.
d. Lalu install GNOME Tweak Tool:
sudo apt-get install gnome-tweak-tool
Inilah yang membuat Weather Extension enable (bisa digunakan).
Caranya:
Inilah yang membuat Weather Extension enable (bisa digunakan).
Jika ingin mendownload Weather Extension klik Github.
2. Install AutoHide Top Bar Extension untuk Gnome Shell
Caranya:
Buka Terminal (Ctrl+Alt+T) dan co-pas command line berikut di Terminal:
sudo add-apt-repository ppa:webupd8team/gnome3
sudo apt-get update
sudo apt-get install gnome-shell-extensions-autohidetopbar
Catatan: Jika kita sudah menginstall Autohide Top Bar Extension original, hapus dulu sebelum menginstall ini.
Ketika instalasi selesai, restart GNOME Shell (Alt+F2 dan ketik: 'r' lalu tekan Enter) dan aktifkan ekstensi ini menggunakan GNOME Tweak Tool.
5. Install Update Indicator Extension untuk Gnome Shell
Caranya:
Ketika instalasi selesai, restart GNOME Shell (Alt+F2 dan ketik: 'r' lalu tekan Enter) dan aktifkan ekstensi ini menggunakan GNOME Tweak Tool.
Catatan: Jika kita sudah menginstall Autohide Top Bar Extension original, hapus dulu sebelum menginstall ini.
Ketika instalasi selesai, restart GNOME Shell (Alt+F2 dan ketik: 'r' lalu tekan Enter) dan aktifkan ekstensi ini menggunakan GNOME Tweak Tool.
Catatan: jika toggling autohide on/off tidak dapat berfungsi sebagaimana mestinya atau kita hanya ingin mengubah value, maka buka "extension.js":
gksu gedit /usr/share/gnome-shell/extensions/autohidetopbar2@werewolves.us/extension.js
kemudian tambahkan value "const TIME_DELTA".
3. Install Windows Overlay Icons Extension untuk Gnome Shell
Window Overlay Icons adalah sebuah ekstensi yang menampilkan ikon untuk tiap jendela dalam activities overview (tampilan yang menunjukkan aktifitas apa saja yang dilakukan), yang memudahkan untuk membedakan aplikasi (yang sedang berjalan). Ekstensi ini di update untuk dapat bekerja di Gnome 3.2.
Catatan: ekstensi ini tidak kompatibel untuk placement extension window asli (native window).
Caranya:
sudo apt-get install gnome-shell-extensions-windowoverlay-icons
Ketika instalasi selesai, restart GNOME Shell (Alt+F2 dan ketik: 'r' lalu tekan Enter) dan aktifkan ekstensi ini menggunakan GNOME Tweak Tool.
4. Install Hamster Applet Extension untuk Gnome Shell
gksu gedit /usr/share/gnome-shell/extensions/autohidetopbar2@werewolves.us/extension.js
kemudian tambahkan value "const TIME_DELTA".
3. Install Windows Overlay Icons Extension untuk Gnome Shell
Window Overlay Icons adalah sebuah ekstensi yang menampilkan ikon untuk tiap jendela dalam activities overview (tampilan yang menunjukkan aktifitas apa saja yang dilakukan), yang memudahkan untuk membedakan aplikasi (yang sedang berjalan). Ekstensi ini di update untuk dapat bekerja di Gnome 3.2.
Catatan: ekstensi ini tidak kompatibel untuk placement extension window asli (native window).
Caranya:
Buka Terminal (Ctrl+Alt+T) dan co-pas command line berikut di Terminal:
sudo add-apt-repository ppa:webupd8team/gnome3 sudo apt-get update sudo apt-get install gnome-shell-extensions-windowoverlay-icons
Ketika instalasi selesai, restart GNOME Shell (Alt+F2 dan ketik: 'r' lalu tekan Enter) dan aktifkan ekstensi ini menggunakan GNOME Tweak Tool.
4. Install Hamster Applet Extension untuk Gnome Shell
Hamster (time tracking tool) tersedia untuk GNOME Shell. Sayangnya, saat ini fungsinya sangat terbatas (karena masih dalam pengembangan): kita hanya dapat mencari dan melihat aktifitas terakhir di panel. Untuk menambah aktifitas baru klik "Show Overview".
Caranya:
Buka Terminal (Ctrl+Alt+T) dan co-pas command line berikut di Terminal:
sudo add-apt-repository ppa:webupd8team/gnome3
Ketika instalasi selesai, restart GNOME Shell (Alt+F2 dan ketik: 'r' lalu tekan Enter) dan aktifkan ekstensi ini menggunakan GNOME Tweak Tool.
5. Install Update Indicator Extension untuk Gnome Shell
Updates Indicator GNOME Shell extension menampilkan update baru pada GNOME Shell top bar. Dengan menggunakan ini, kita dapat melihat list update yang tersedia, update software sources atau install update dengan satu klik.
Caranya:
Buka Terminal (Ctrl+Alt+T) dan co-pas command line berikut di Terminal:
sudo add-apt-repository ppa:aegirxx-googlemail/gnome-shell-extensions
Ketika instalasi selesai, restart GNOME Shell (Alt+F2 dan ketik: 'r' lalu tekan Enter) dan aktifkan ekstensi ini menggunakan GNOME Tweak Tool.
6. Install Extended Places Menu Extension untuk Gnome Shell
Extended Places Menu merupakan ekstesi baru pada GNOME Shell yang dibangun dengan base pada official Places Menu extension, namun dengan beberapa fitur ekstra seperti :
- Open file system as root.
- Submenu untuk launching Virtual-box machines dengan cepat (dapat di enabled/disabled di preferences).
- Submenu untuk FTP sites (dapat di enabled/disabled di preferences) - supported clients: Filezilla dan gFTP.
- Collapse-able bookmarks.
- Submenu untuk custom actions yang dapat kita tentukan di preferences.
Ekstensi ini mungkin akan menghasilkan konflik dengan regular Places Menu extension jadi pastikan kita men-disable nya sebelum menggunakan ekstensi ini.
sudo add-apt-repository ppa:webupd8team/gnome3
GNOME Shell System Monitor adalah sistem monitor yang mudah dikonfigurasi untuk GNOME Shell (jangan samakan dengan official System Monitor extension!). Ini dapat menampilkan CPU, RAM, Swap, Network atau disk usage di GNOME Shell bar, baik sebagai grafik atau digit (atau keduanya) dan kita dapat mengatur warna, posisi, dan seterusnya
Jika kita memiliki EeePC, install juga package berikut untuk SHE support:
Logout dan Login lagi untuk See in Jupiter.
13. Easily Change Gnome Shell Themes
Gunakan GNOME Tweak Tool untuk mengaktifkan tema.
Semoga bermanfaat...
Jika ingin langsung ke sumbernya, klik Things to do after installing Linux Mint 12 Lisa
Caranya:
Buka Terminal (Ctrl+Alt+T) dan co-pas command line berikut di Terminal:
sudo add-apt-repository ppa:webupd8team/gnome3
sudo apt-get update
sudo apt-get install gnome-shell-extensions-extended-places-menu
sudo apt-get install gnome-shell-extensions-extended-places-menu
Ketika instalasi selesai, restart GNOME Shell (Alt+F2 dan ketik: 'r' lalu tekan Enter) dan aktifkan ekstensi ini menggunakan GNOME Tweak Tool.
7. Install System Monitor Extension untuk Gnome Shell
GNOME Shell System Monitor adalah sistem monitor yang mudah dikonfigurasi untuk GNOME Shell (jangan samakan dengan official System Monitor extension!). Ini dapat menampilkan CPU, RAM, Swap, Network atau disk usage di GNOME Shell bar, baik sebagai grafik atau digit (atau keduanya) dan kita dapat mengatur warna, posisi, dan seterusnya
Caranya:
Buka Terminal (Ctrl+Alt+T) dan co-pas command line berikut di Terminal:
sudo add-apt-repository ppa:webupd8team/gnome3
sudo apt-get update
sudo apt-get install gnome-shell-system-monitor
Ketika instalasi selesai, restart GNOME Shell (Alt+F2 dan ketik: 'r' lalu tekan Enter) dan aktifkan ekstensi ini menggunakan GNOME Tweak Tool.
8. Install Notifications for Pidgin untuk Gnome Shell
Di GNOME Shell 3.2 kita dapat melakukan chat dari popup notifications, tapi hal tersebut hanya berlaku untuk Empathy by default. Jadi inilah sebuah ekstensi GNOME Shell yang dapat melakukan hal sama namun untuk Pidgin.
Catatan: Hindari menggunakan sekaligus dua notifikasi Pidgin, standard dan yang baru, di Pidgin select Tools > Plugins dan jangan centang kotak di sebelah "Libnotify Popups".
Caranya:
Buka Terminal (Ctrl+Alt+T) dan co-pas command line berikut di Terminal:
sudo add-apt-repository ppa:webupd8team/gnome3 sudo apt-get update
sudo apt-get install gnome-shell-extensions-pidgin
Ketika instalasi selesai, restart GNOME Shell (Alt+F2 dan ketik: 'r' lalu tekan Enter) dan aktifkan ekstensi ini menggunakan GNOME Tweak Tool.
9. Install Jupiter (Long Battery) untuk Gnome ShellBuka Terminal (Ctrl+Alt+T) dan co-pas command line berikut di Terminal:
sudo add-apt-repository ppa:webupd8team/jupiter sudo apt-get update
sudo apt-get install jupiter
Jika kita memiliki EeePC, install juga package berikut untuk SHE support:
sudo apt-get install jupiter-support-eee
Logout dan Login lagi untuk See in Jupiter.
10. Xrandr Indicator (Monitor Status Indicator) Extension Gnome Shell
Adds a systems status menu untuk merotasi monitor (tindihkan pada apa yang saat ini disediakan oleh gnome-settings-daemon).
Caranya:
Buka Terminal (Ctrl+Alt+T) dan co-pas command line berikut di Terminal:
sudo add-apt-repository ppa:webupd8team/gnome3 sudo apt-get update
sudo apt-get install gnome-shell-extensions-xrandr-indicator
Ketika instalasi selesai, restart GNOME Shell (Alt+F2 dan ketik: 'r' lalu tekan Enter) dan aktifkan ekstensi ini menggunakan GNOME Tweak Tool.
11. Auto Move Windows Gnome ShellGNOME Shell Auto Move Windows extension dapat digunakan untuk memperoleh beberapa aplikasi agar selalu start pada sebuah lembar kerja spesifik..
Ekstensi ini dapat digunakan untuk memperlukan beberapa aplikasi agar selalu start pada lembar kerja spesifik
Caranya:
Buka Terminal (Ctrl+Alt+T) dan co-pas command line berikut di Terminal:
sudo add-apt-repository ppa:webupd8team/gnome3
sudo apt-get update
sudo apt-get install gnome-shell-extensions-auto-move-windows
Ketika instalasi selesai, restart GNOME Shell (Alt+F2 dan ketik: 'r' lalu tekan Enter) dan aktifkan ekstensi ini menggunakan GNOME Tweak Tool.
12. Windows Navigator Gnome Shell
Windows Navigator extension memungkinkan seleksi keyboard di jendela atau lembar kerja dalam tampilan overlay mode: ketika kita menekan tombol ALT, satu angka akan ditetapkan untuk tiap jendela (ditampilkan di sudut kiri atas) dan kita dapat menekan angka tersebut untuk berpindah ke jendela yang ditunjukkan angka tersebut.
Caranya:
Buka Terminal (Ctrl+Alt+T) dan co-pas command line berikut di Terminal:
sudo add-apt-repository ppa:webupd8team/gnome3 sudo apt-get update
sudo apt-get install gnome-shell-extensions-windows-navigator
Ketika instalasi selesai, restart GNOME Shell (Alt+F2 dan ketik: 'r' lalu tekan Enter) dan aktifkan ekstensi ini menggunakan GNOME Tweak Tool.
13. Easily Change Gnome Shell Themes
Agar mudah mengganti tema GNOME Shell, disamping menggunakan GNOME Tweak Tool, kita juga membutuhkan User Theme extension.
Caranya:
Buka Terminal (Ctrl+Alt+T) dan co-pas command line berikut di Terminal:
sudo add-apt-repository ppa:webupd8team/gnome3 sudo apt-get update
sudo apt-get install gnome-shell-extensions-user-theme
Gunakan GNOME Tweak Tool untuk mengaktifkan tema.
Semoga bermanfaat...
Jika ingin langsung ke sumbernya, klik Things to do after installing Linux Mint 12 Lisa


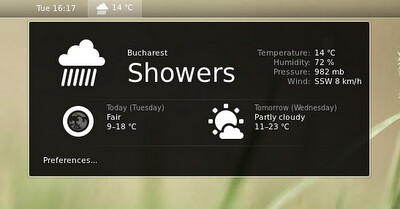

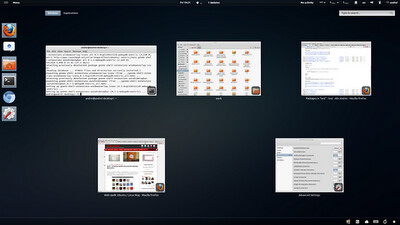
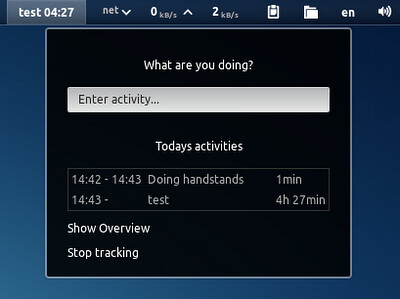

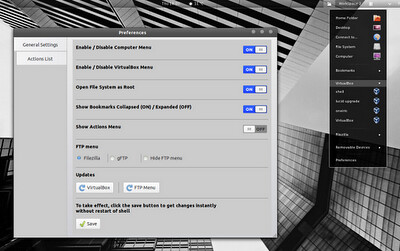
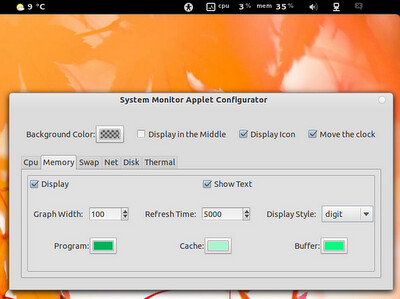
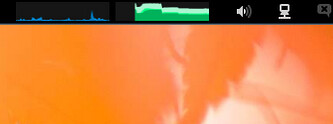

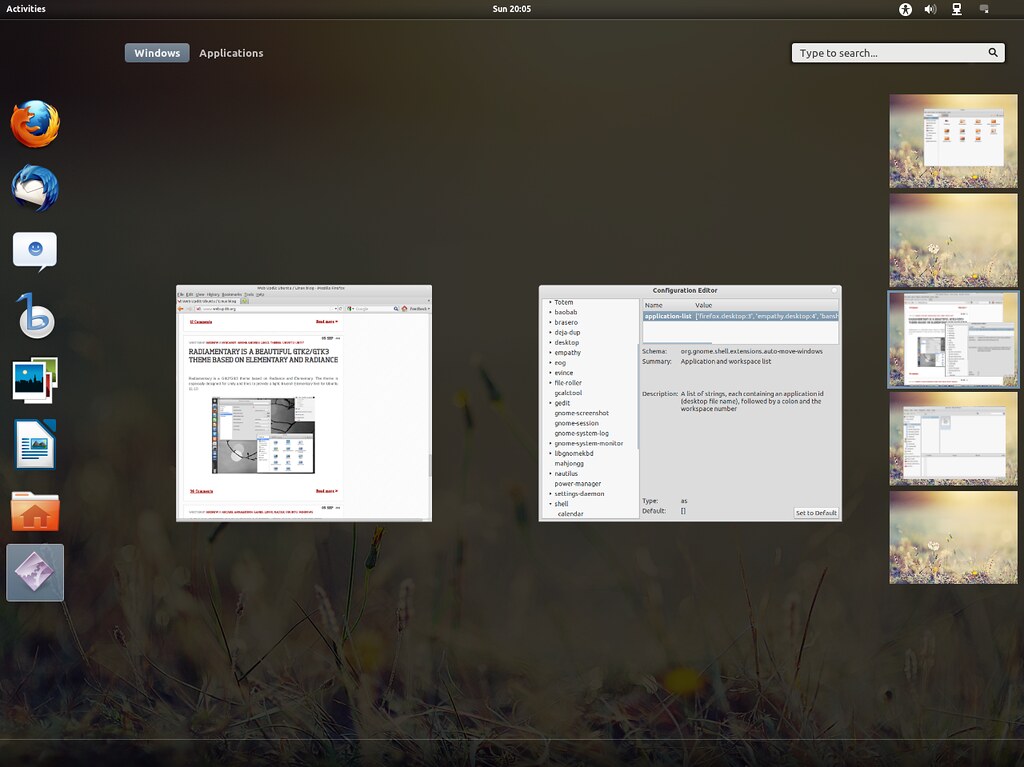
Tidak ada komentar:
Posting Komentar